「Google」が【SSL対応状況を、検索結果順位を決める要因にする】と
公式発表したため、今回新たにブログを開設した際、独自SSLを導入しました。
独自SSLとは「情報を暗号化して送受信する仕組み」で、
「個人情報の保護」を目的としています。
簡単に言うと「独自SSLを利用しているサイトは信用性が増す」といった感じです。
公式に発表されているため、SEO的にも、SSL化は絶対にしておいた方が良いと思います。
今回は、独自SSLの契約手順を記載します。
独自SSLのプラン
現在「Xserver![]() 」で契約できるSSLプランは以下の5種類になります。
」で契約できるSSLプランは以下の5種類になります。
また、キャンペーン等で料金が変わる場合があります。
無料で独自SSLの利用が可能なプランがあります。
このブログでは赤枠で囲っている【CoreSSL】を契約しています。
(今現在は無料の独自SSL)
初回ご利用の場合は、1ドメインのみ1年無料で契約できます。
また、独自ドメインでないと独自SSLは利用できません。
独自SSL契約手順
まずは「Xserver![]() 」にログインしましょう。
」にログインしましょう。
ログイン後に「追加のお申し込み」をクリックします。
個人情報の取り扱いに「同意」した後、
「SSLの新規取得」の「追加のお申し込み」をクリック。
クリックすると「お申し込みフォーム」が表示され、ブランドやプランを選択します。
一番安い【CoreSSL】を利用する場合は、赤枠にチェックを入れ期間を選択しましょう。
次に、対象サーバーを選択し、コモンネームを選択します。
この時注意するのは「2way」を利用するか?です。
独自SSLを「www有り」でも適用させたい場合は
「www」が表示されているコモンネームを選択してください。
このブログは「www」を使うことが無く、必要ないと考え【www無し】で契約しました。
料金の支払い
その後、料金の支払いを行ってください。
料金を払ったら右の赤枠の「メニュー」から「取得申請」をクリック。
※1年無料での契約の場合、料金支払画面は表示されません。
個人情報の入力
料金を支払った後は、個人情報の入力、コモンネームの入力を行います。
- 対象サーバーIDの選択
- コモンネームの選択
- 国、都道府県、市区町村
- 組織、部署
といった入力がありますが、ページに従って入力すればOKです。
認証方法の選択
認証方法は下記の3パターンから選べます。
- DNS認証を利用する
- ワンクリック認証を利用する
- 承認用メールアドレス
メールで承認する場合は、サーバーで「メールアカウント」を作成しなければいけません。
メール承認を利用する場合は
「admin@○○○○.com」といったメールアカウントを作成して下さい。
一番簡単で、迅速なのは「DNS認証」です。
「CoreSSL」で契約する場合は「DNS認証」を利用しましょう。
ワンクリック認証が利用できるのは、
お申し込みのブランドが「グローバルサイン・クイック認証SSL」の場合に限ります。
メール認証の場合は、
メールを受信しコードを入力すれば完了です。(約1~2時間かかりました)
DNS認証の場合は、クリックして数十分で完了です。
申請中の場合は「申請中」と表示されますが、完了すると「通常」と表示されます。
「通常」と表示されれば「独自SSL」の契約は完了です。
まとめ
- 独自SSLは「SEO」と関係している。
- 独自SSLは様々なプランがある。
- Xserver の最安プランは1年1000円+税(契約期間により更に減額)
- コモンネームの選択は「2way」方式。
- 認証方法は「メール」より「DNS認証」の方が早い。
その他、SEO対策についての関連記事


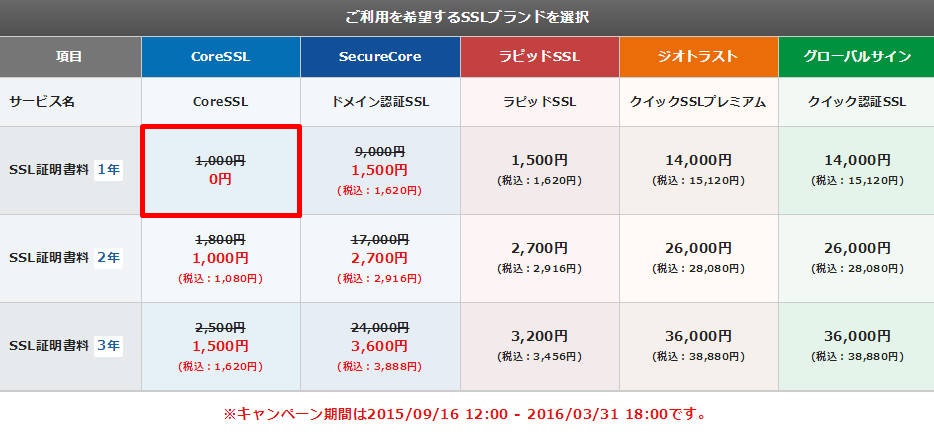
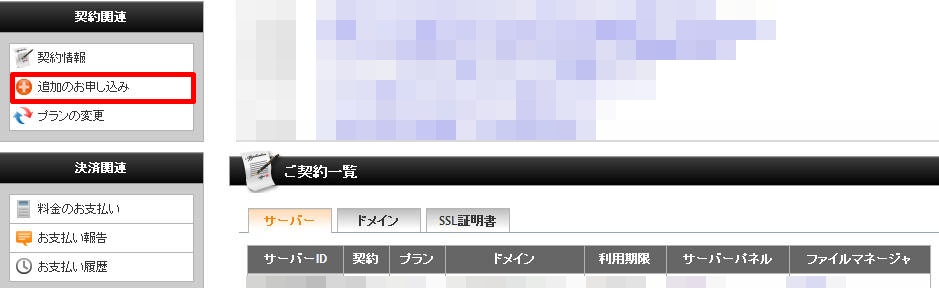
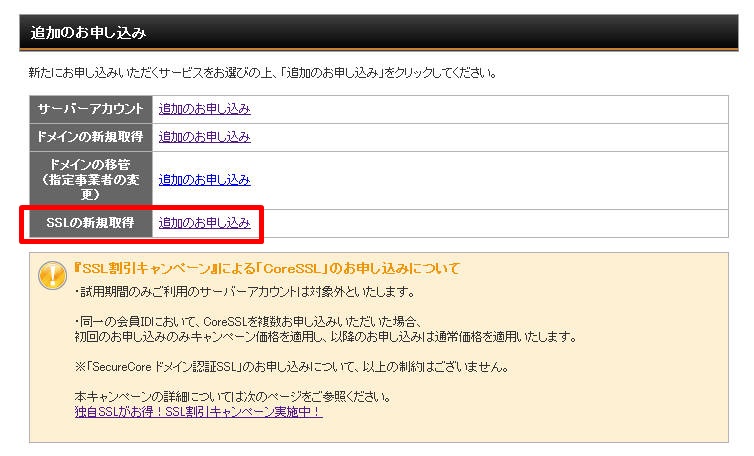
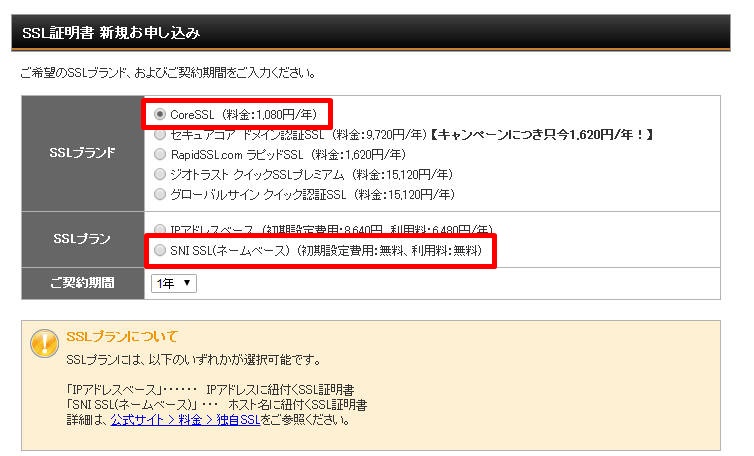
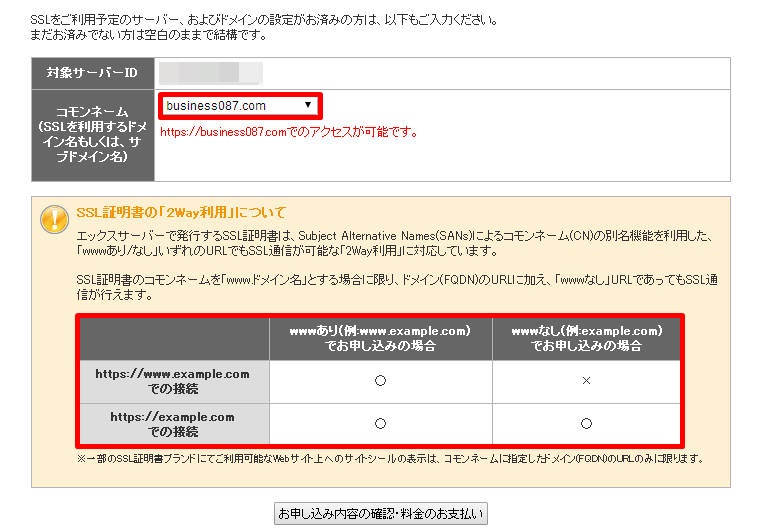
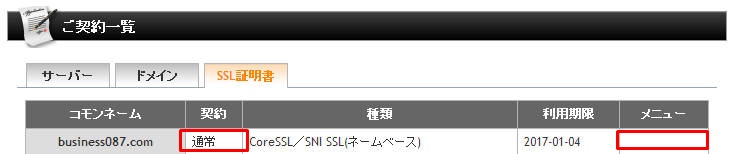



コメント