画像を圧縮するためのフリーソフトや、無料サイトは沢山ありますね。
できれば画像の劣化が少なく、大幅に圧縮できるものが良い。
そして一番重視するのはやはり「使いやすさ」ではないでしょうか?
英語版しかないフリーソフトだったり、
ブラウザ版はいちいちダウンロードが面倒だったり…。
良さそうと思ってダウンロードしたらゴチャゴチャしてて使いにくい…などなど…。
私は Caesium(セシウム)というフリーソフト(無料)を利用していますが、
日本語対応・使いやすい・劣化が少ない・大幅に圧縮できる便利なソフトで、
大量の画像を一気にサクッと圧縮できるところも魅力です。
ブログ・サイトを高速化するにはやはり画像は圧縮すべきでしょう。
画像圧縮のフリーソフト(無料)をお探しであれば、
【Caesium(セシウム)】を使ってみてはいかがでしょうか?
Caesiumのダウンロードとインストール
Caesium(セシウム)のダウンロードはコチラから↓
ダウンロードページに進み、インストール版をダウンロードしましょう。
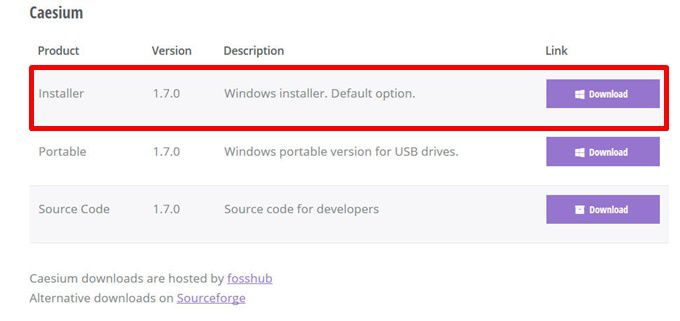
クリック後、もう1ページ進みます↓
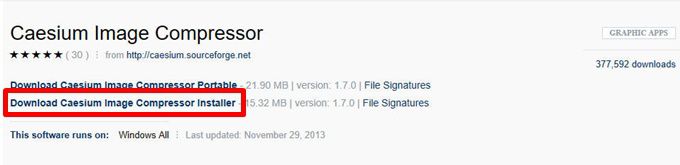
インストール版をクリックし、開始すればOK。
インストール中に言語の選択があったはず…。
日本語を選択してインストールを行いましょう。
画像の圧縮方法・Caesium設定など
Caesium はインストール後、特に設定する必要はありません。
少し前のバージョンでは、ある程度の設定が必要だったようですが、
最新バージョンは言語設定や圧縮の設定などはデフォルトでOK。
もし自分好みにしたいのであれば「ツール」から、
「圧縮の設定」や「言語の設定」などが行えます。
画像圧縮方法
①まず「追加」から画像を選択します。(ドラッグ&ドロップでもOK)
(ちなみにフォルダごと入れることも可能)
②次に、出力先を選択します。
選択した画像と同じ場所に保存するなら「入力と同じフォルダ」にチェックを入れればOK。
変更したい場合は出力先を選択してください。
③あとは「圧縮開始」をクリックするだけ。
(必要であれば画像プレビューもチェックできます)
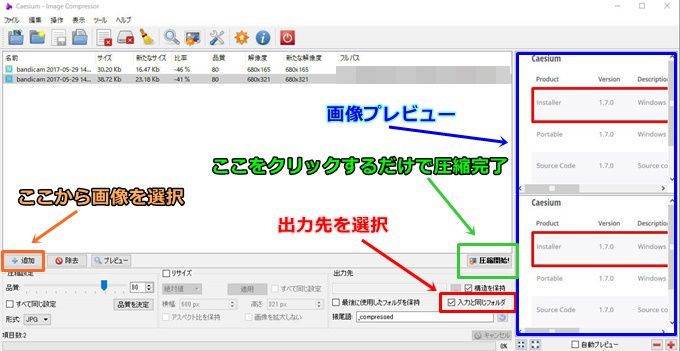
以上。これで複数の画像を高速で圧縮することが可能です。
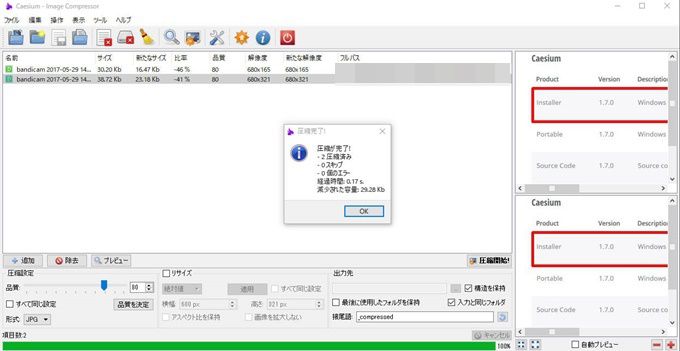
ちなみに、対応している入出力は以下の通りです。
対応入力形式:bmp / jpg / tif / png / ppm / xbm / xpm
対応出力形式: jpg / bmp / png
ブログの高速化に画像圧縮は必須ですね。
これで、ブログ画像の加工・編集を PhotoScape で行い、編集が完了したら、
そのまま Caesium にドラッグ&ドロップして圧縮。
そしてブログにアップしてサクサクなブログを目指すと…。
(WordPressプラグイン「EWWW Image Optimizer」を利用すれば更に削れます)
ブログ画像加工・編集は PhotoScape・インスト/使用方法
【動く画像】作り方・GIFアニメの簡単作成・PhotoScape
WordPressを高速化するプラグイン「EWWW Image Optimizer」
インストール型の画像圧縮フリーソフト(無料) Caesium(セシウム) オススメですよ。
無料画像のオススメダウンロードサイトも紹介しています↓

まとめ
- Caesium(セシウム)は日本語対応・使いやすい・劣化が少ない。
- 圧縮幅(削減率)も大きく、大量の画像を一気にサクッと圧縮できる。
- ダウンロード後インストールは日本語を選択。
- 設定は特に必要なし。
- 画像選択・出力先選択・圧縮開始で完了。





コメント