サイトの移転、SEO対策、パーマリンク変更、常時SSL化への移行など、
ブログ・ホームページのURLを変更した場合、元のURLは「404エラー」となり、
ブログのSEO評価を下げてしまう恐れがあります。
また、元のURLをクリックした読者は、ページが存在しないとわかると、そのサイトから離れてしまうため、アクセス数の減少にもなります。
SEOやユーザーへのマイナス面を無くすために、
URLを変更した場合は【301リダイレクト】の設定を行いましょう。
このページでは「WordPress」の301リダイレクトの設定方法を記載しています。
301リダイレクトの設定には、変更前のURLが必要になるため、
一気に変更するのであれば、元のURLをメモしておく方が効率的です。
まだURLの変更を行っていない方は、変更前のURLをメモしておきましょう。
301リダイレクトとは?
301リダイレクトとは、サイトの移転(ドメインの変更)や、
ページのURL(パーマリンク)を変更する場合に、変更前のURLから変更後のURLへ、
ユーザーと検索エンジンを誘導(転送)するために設定します。
上にも記載したように、301リダイレクトの設定を行わない場合、
SEO的にマイナス、アクセス数もマイナスになる可能性があります。
301リダイレクトの設定方法
WordPress で301リダイレクトを行う場合、
Redirection というプラグインを使って301リダイレクトの設定を行います。
まずは Redirection をインストールしましょう。
Redirection をインストール
ダッシュボードから「プラグイン → 新規追加」をクリックし、
検索窓で「Redirection」と検索し、今すぐインストールをクリック。
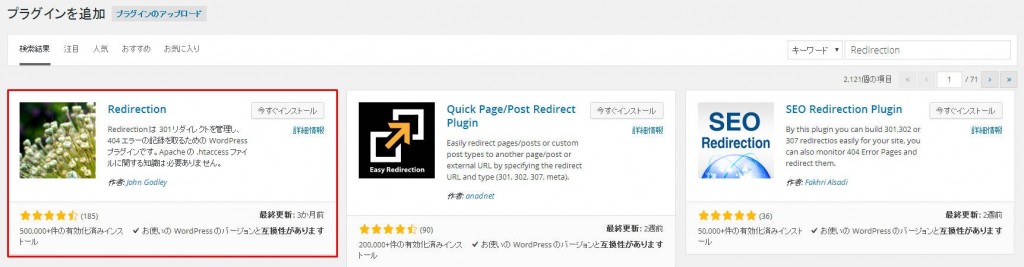
インストール後「プラグインを有効化」をクリックすれば完了です。
Redirection の設定変更は必要ありません。
ログの保存期間はデフォルトで「一週間」に設定されています。
保存期間を長くするとサイトが重くなるので、長期保存への変更は控えましょう。
301リダイレクト設定:URLの指定
301リダイレクトの設定は「ツール → リディレクション」から行えます。
設定方法は【ソースURL に 変更前の「 元のURL 」を入力】
【ターゲットURL に 変更後の「 新しいURL 」を入力】し、
「新しい転送ルールを追加」をクリックするだけで完了です。
この時、301リダイレクトの設定には「元のURL」が必ず必要になるため、
冒頭に記載しているように、変更前のURLをメモしておく方が効率的です。
URLを入力すると、301リダイレクトの設定を行ったURLが表示されます。
削除、変更を行う場合は、URLにカーソルを合わせると
「編集・削除・無効化」が表示されるので、こちらから行いましょう。
301リダイレクトの設定後、すぐに(数分)反映されます。
もし変更後に404ページが表示されるのであれば、URLが間違っている可能性があります。
設定を行った場合、新しいURLに転送されるか、しっかりと確認しておきましょう。
ブログ・ホームページの「 SSL化 」の手順はコチラ↓

まとめ
- サイト移転、SSL化など、URLを変更する場合は「301リダイレクト」の設定を行う。
- WordPressでは Redirection というプラグインで簡単に設定可能。
- 変更前のURLをメモしておく。
- 変更後、転送されるかチェックする。


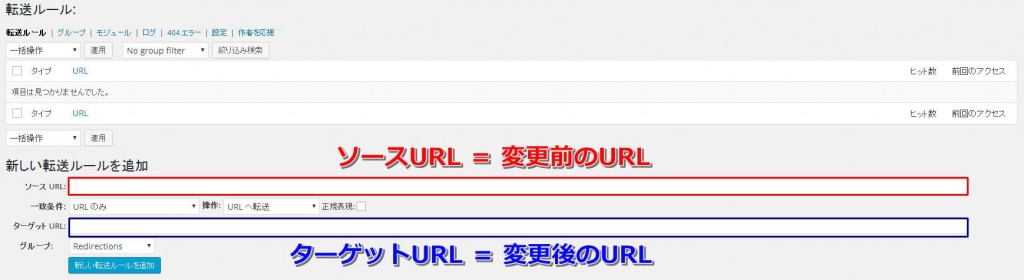
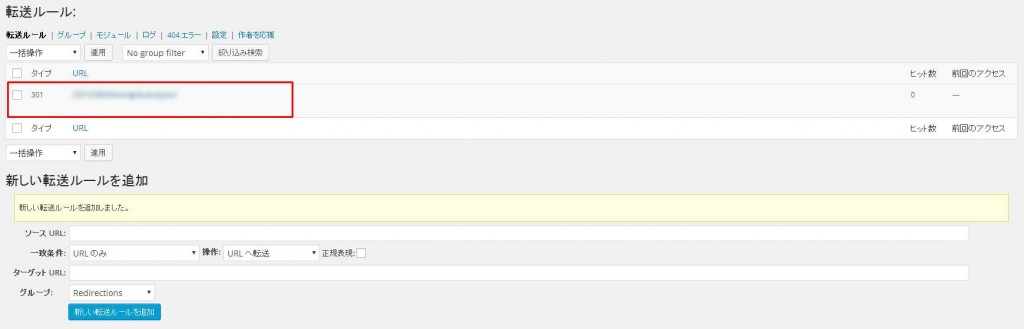



コメント