MailPoet Newsletters は、
ブログ更新のお知らせメールや、メルマガを発行するためのプラグインです。
キレイで見やすいニュースレターが作成でき、
設定も簡単なので、一見難しそうな「メルマガ発行」が簡単に行えます。
WordPress でメルマガを発行したいなら「MailPoet Newsletters」を利用しましょう。
MailPoet Newsletters のインストール
ダッシュボードから「プラグイン → 新規追加」をクリックし、
検索窓で「MailPoet Newsletters」と検索しましょう。
検索後、MailPoet Newsletters の今すぐインストールをクリック。

インストール後「プラグインを有効化」をクリックすれば完了です。
MailPoet Newsletters の設定
インストール後は、ダッシュボード左「MailPoet → 設定」をクリックすると、
下の画面が表示されます。
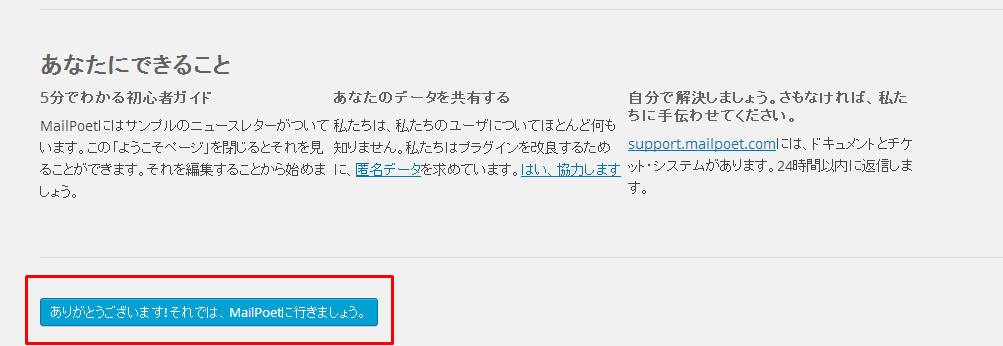
そこで「それでは、MailPoetに行きましょう」を押し、最初の画面を飛ばして、
MailPoet Newsletters の「設定」を行いましょう。
まず基本設定で、3つの設定を行います。
- メール通知
- 通知の送信者
- コメントで購読申込み
①メール通知では、自分のブログに購読の申し込みがあった場合、
自分宛にメールを送るか選択します。
②通知の送信者では「名前」と「アドレス」を設定します。
③コメントで購読申込みでは、コメントをする際に
「購読の申し込みをするか」のチェックボックスを設置するか選択します。
無いより、ある方が購読される可能性が高まるので、チェックしておきましょう。
その他、変更できる項目がありますが、
まずはメルマガを発行できる状態にするため、
設定しなくても問題無い細かい設定方法は飛ばします。
購読中止ページを変更する場合は、事前に固定ページを作成する必要があります。
デフォルトでも問題ありませんが、こだわる方は固定ページを作成してください。
設定を終えたら「変更を保存」し、「フォーム」の設定に移りましょう。
MailPoet Newsletters フォームの設定
デフォルトにある「ニュースレターを購読します」を編集しましょう。
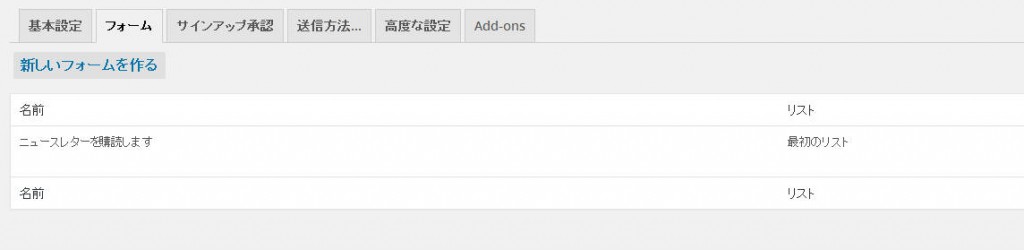
ここでは「フィールドの追加」設定を行います。
編集をクリックすると、下の画面が表示されます。
名前の編集は特にしなくてもOKです。
フィールドを追加する場合は、右からドラッグ&ドロップして追加しましょう。
追加する際に「入力ボックスにラベルを表示する」「必須」の選択をします。
購読する際に、名前の入力を必須にしたい場合は
「性」「名」などをドラッグ&ドロップし、必須にチェックを入れましょう。
名を必須にし、入力ボックスにラベルを表示した場合は、
下の画像のような入力フォームになります。
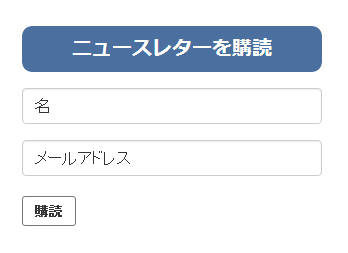
リストの選択をしたい場合は、事前にリストを作成する必要があります。
ブログの購読がメインであれば、複数のリストを作る必要はありません。
MailPoet Newsletters サインアップ承認の設定
ここでは「サインアップ承認」の設定を行います。
サインアップ承認とは、意思に反して登録してしまうことを防ぐために、
購読するか、しないかを確認するメールを送信するシステムです。
ですが、個人的には、
わざわざアドレスを入力して、購読ボタンを押したにも関わらず、
「間違えた」なんて人はいないと思うので、サインアップ認証は無効にしています。
もし必要と思う方は、変更せずにデフォルトのままでOKです。
送信方法&高度な設定
送信方法はデフォルトでOK。
高度な設定では、特に変更する必要はありませんが「返信先の名前とメールアドレス」は、
自分が使用したい名前とアドレスに変更しておきましょう。
以上で「基本設定」は完了です。
次は「購読されたときのメール」と「更新を通知するメール」を作成しましょう。
ニュースレターの作成&編集
設定を終えたら、ニュースレターを作成しましょう。
ダッシュボード左「MailPoet → ニュースレター」をクリックすると、
下の画面が表示されます。
「5分でわかるユーザガイド」をクリックしましょう。
まずは、購読された際に送るメールを作成しましょう。
ニュースレターの種類で「自動的なニュースレター」を選択します。
「新しいコンテンツがあったとき → 購読申込みがあったとき」に変更します。
件名を編集したら、次のステップへ進みます。
ステップ2「メール本文の編集」
ステップ2では、メールの本文を作成します。
コンテンツの追加や、画像の追加、フォントカラー、フォントサイズ、
SNSリンク設定など、細かな編集が可能です。
編集を終えたら、一度「プレヴューを送る」をクリックし、
実際に届いたメールを確認してみましょう。
確認してOKであれば「変更を保存」をクリックし、次のステップに進みます。
ステップ3「最終確認」
最後のステップでは、最終確認を行います。
件名や、送信者の名前、アドレスなどの確認を行いましょう。
今回は「購読した人が最初に受け取るメール」なので、
「購読している人を無視する」にチェックマークを入れておきましょう。
最終確認を終えたら「すぐにアクティベートする」をクリックすれば、
ニュースレターの作成は完了です。
記事更新を知らせるニュースレターを作成
次に、ブログ更新を知らせるニュースレターを作成しましょう。
手順は上とほぼ同じです。
ブログを更新した際のメールなので「自動的なニュースレター」を選択し、
「新しいコンテンツがあったとき」を選択します。
メールを送る時間は「すぐに」でOKです。
件名を入力し「最初のリスト」にチェックマークを入れ「次のステップ」へ進みます。
次は、本文の作成です。
今回は「記事のサムネイル、タイトル」などがメール内に表示されます。
マウスカーソルを合わせると「自動最新コンテンツを編集」とでますが、
特に変更する必要はありません。
基本的には「投稿」の記事しか送信されません。
固定ページの更新もメールで知らせたい場合は、もう一つニュースレターを作成し、
「自動最新コンテンツを編集」から、投稿タイプを「投稿 → ページ」に変更してください。
メール本文の作成を終えたら、ステップ3へ進み、最終確認を行いましょう。
最終確認を終えたら「すぐにアクティベートする」をクリックすれば、
記事更新用のニュースレターも作成完了です。
サイドバーやフッターに「登録フォーム」を追加する
設定、記事の作成が完了したら、登録フォームをブログに表示させましょう。
ダッシュボードの「外観 → ウィジェット」から
「MailPoet Subscription Form:」を、追加したい所にドラッグ&ドロップしましょう。
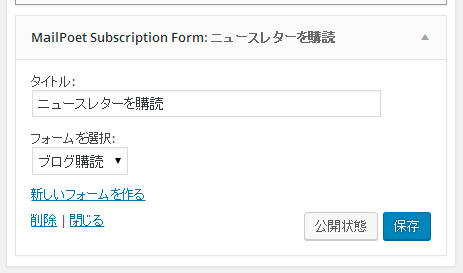
タイトルを入力し、フォームを選択して「保存」をクリック。
サイドバーやフッターなどにフォームが表示されていれば、すべての設定完了です。
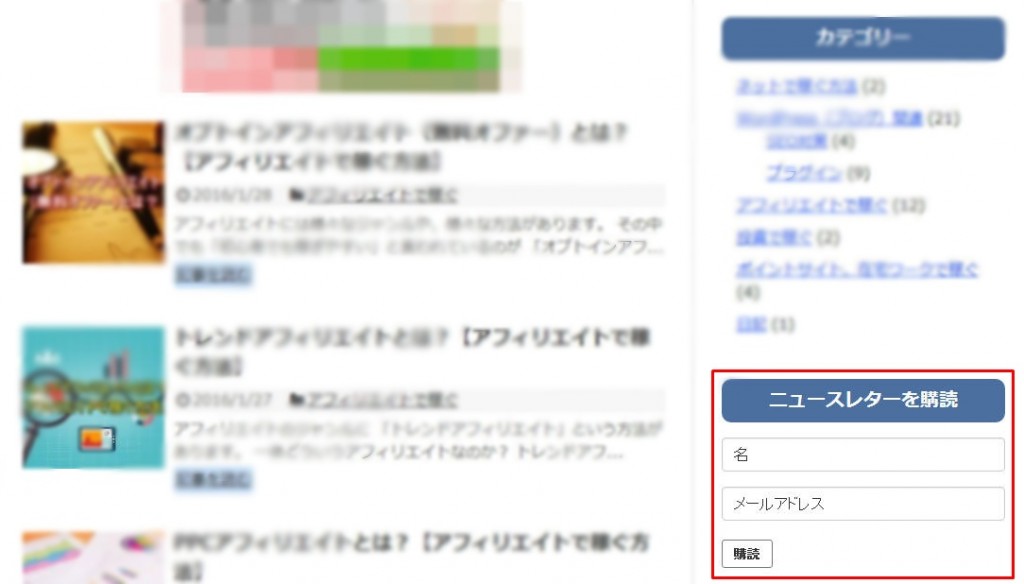
まとめ
以上で、MailPoet Newsletters の設定完了です。
本格的なメルマガ(アフィリエイトや、特定の商品紹介など)を発行するのであれば、
複数のリスト、複数のフォームの作成し、
購読者に合わせたニュースレターの作成を行いましょう。
購読中止ページの作成は、デフォルトでOKですが、こだわるのであれば作成しましょう。


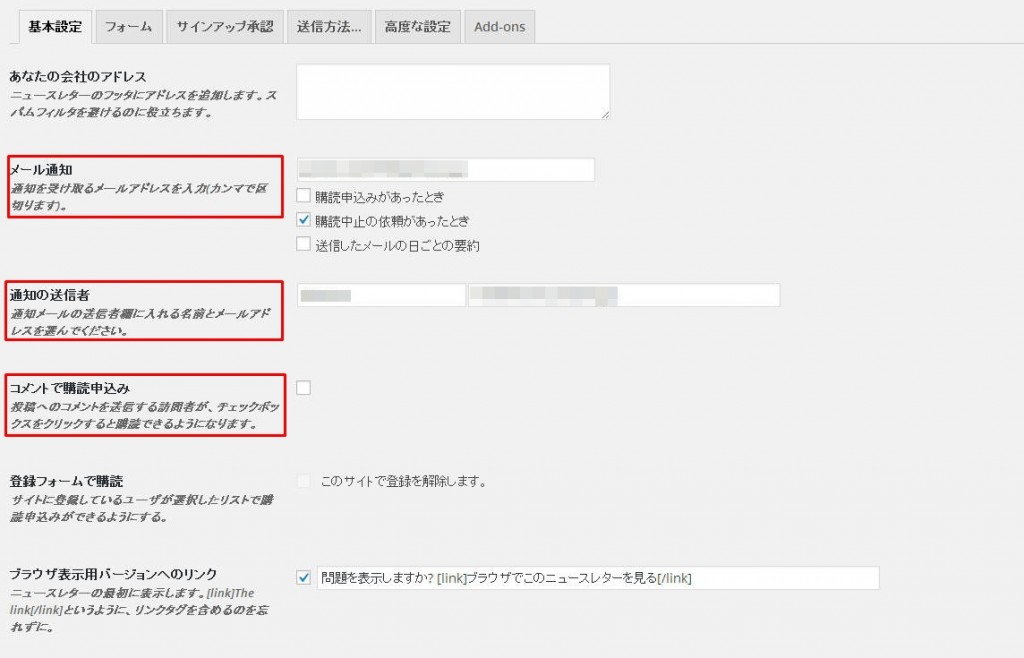
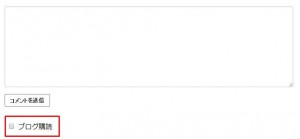
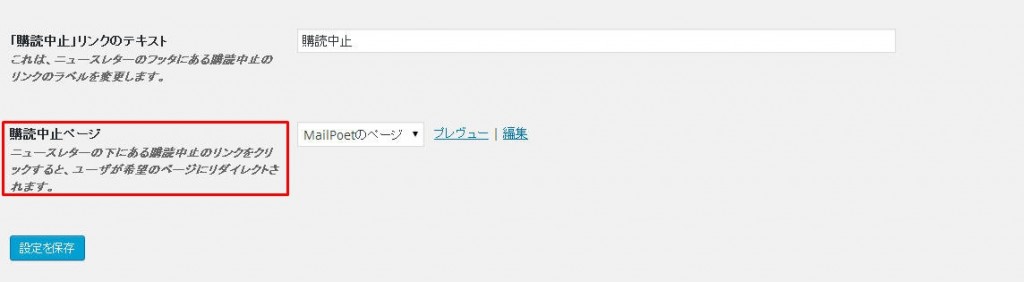
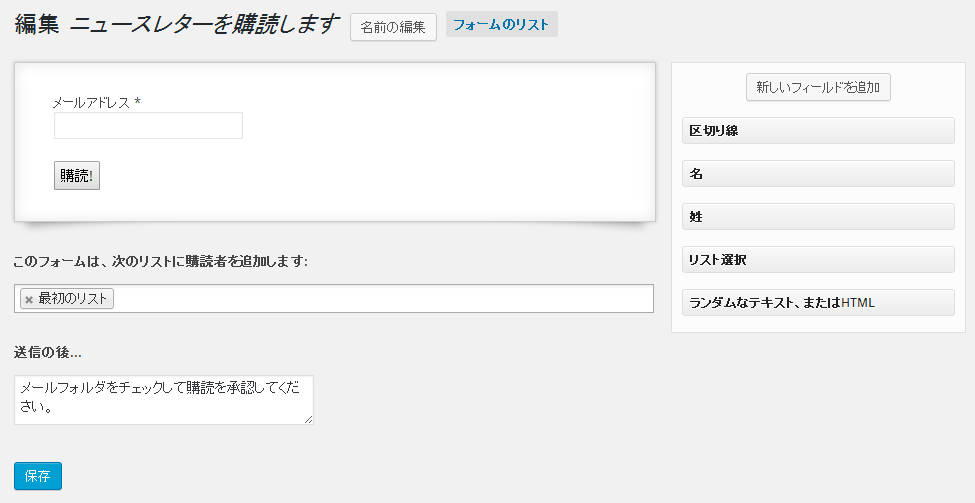
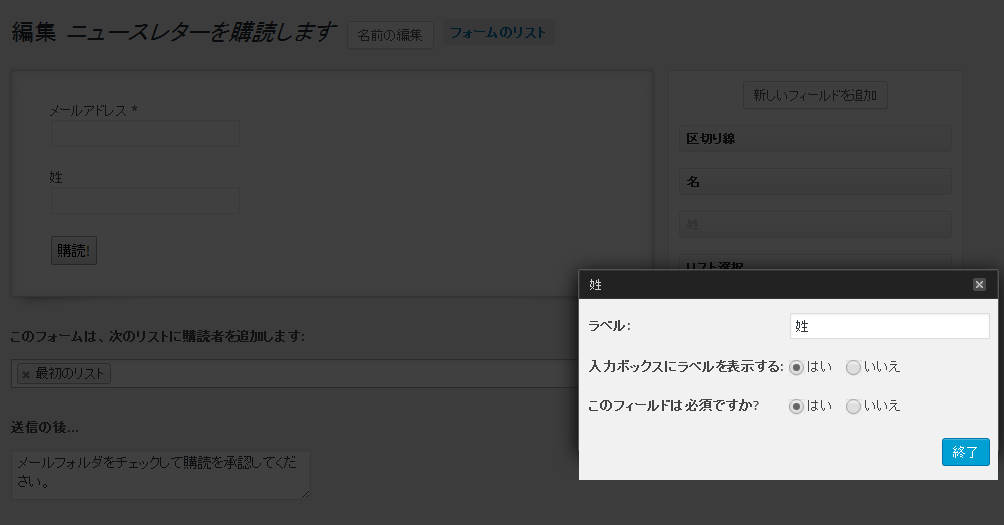
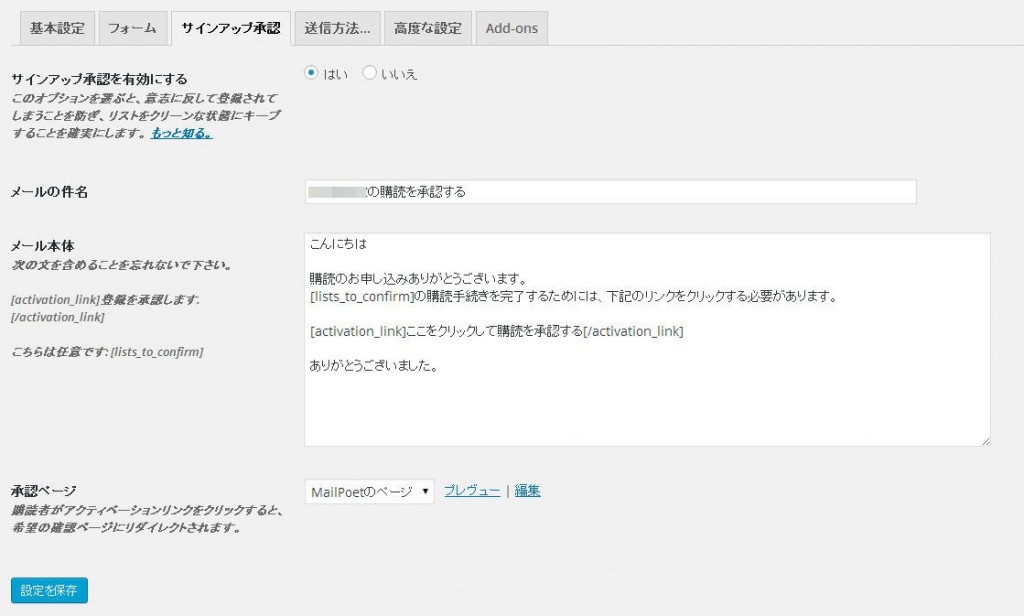

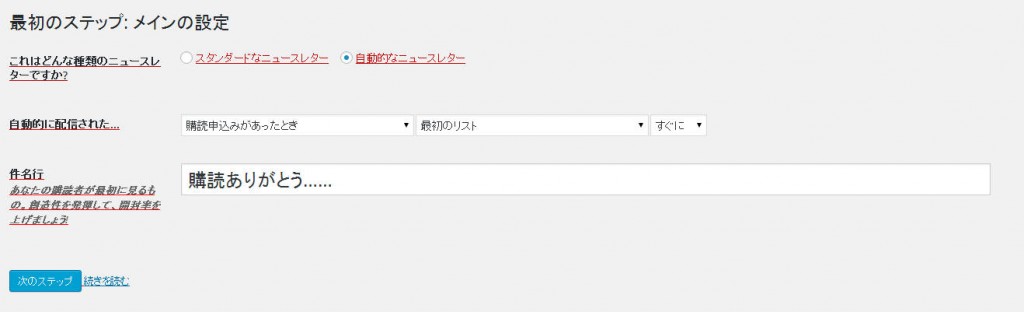
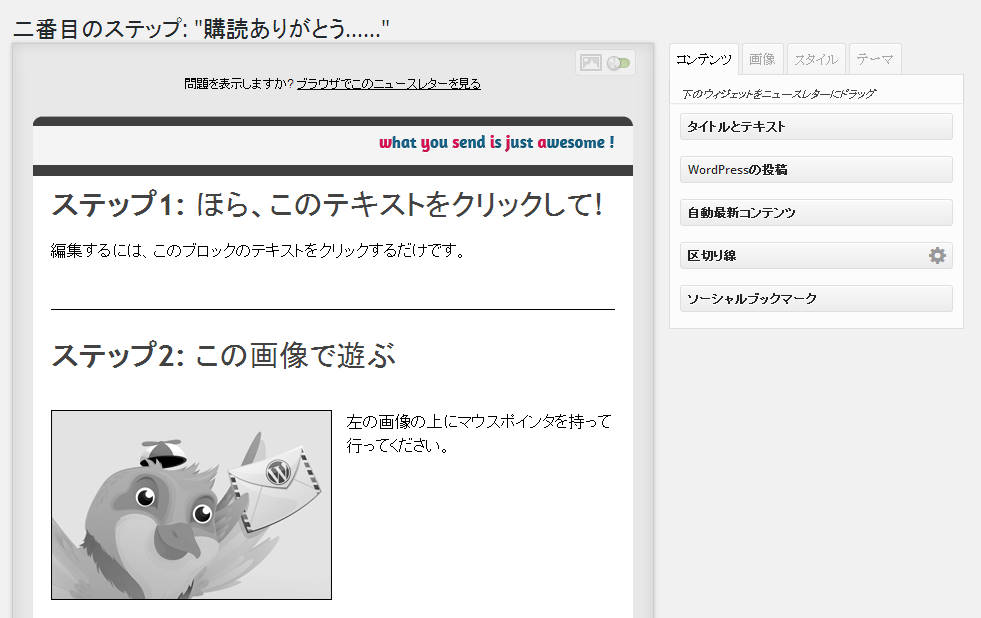
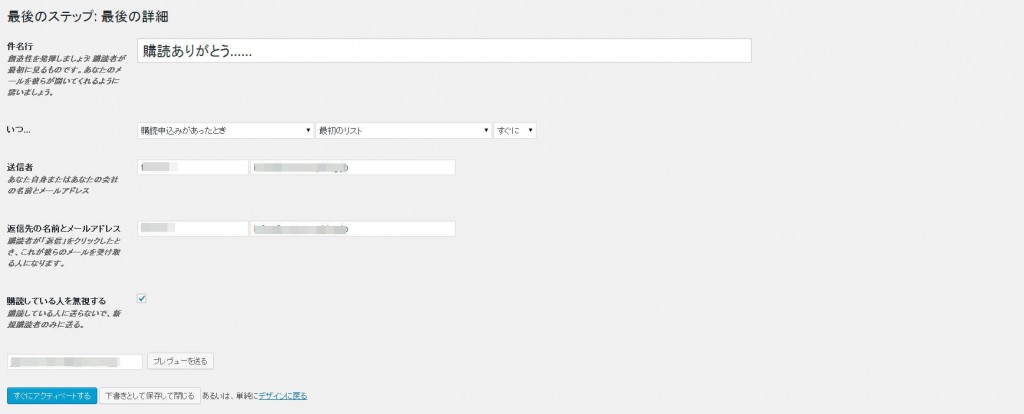
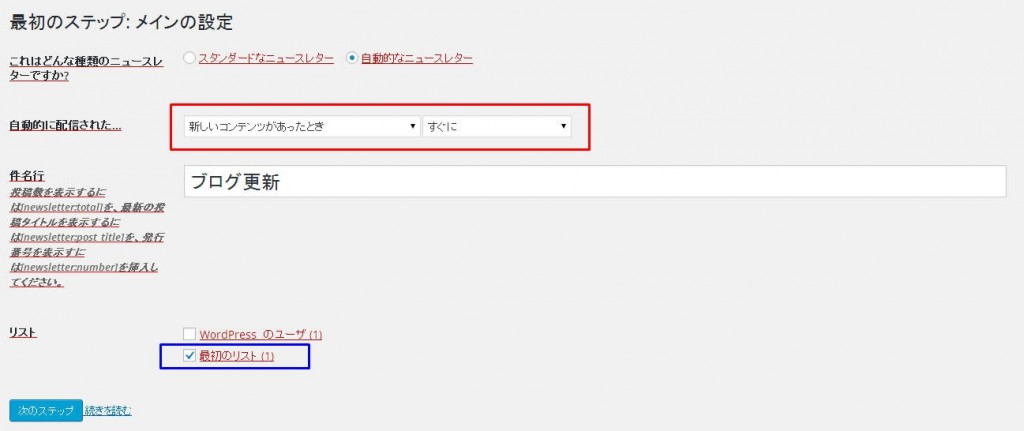
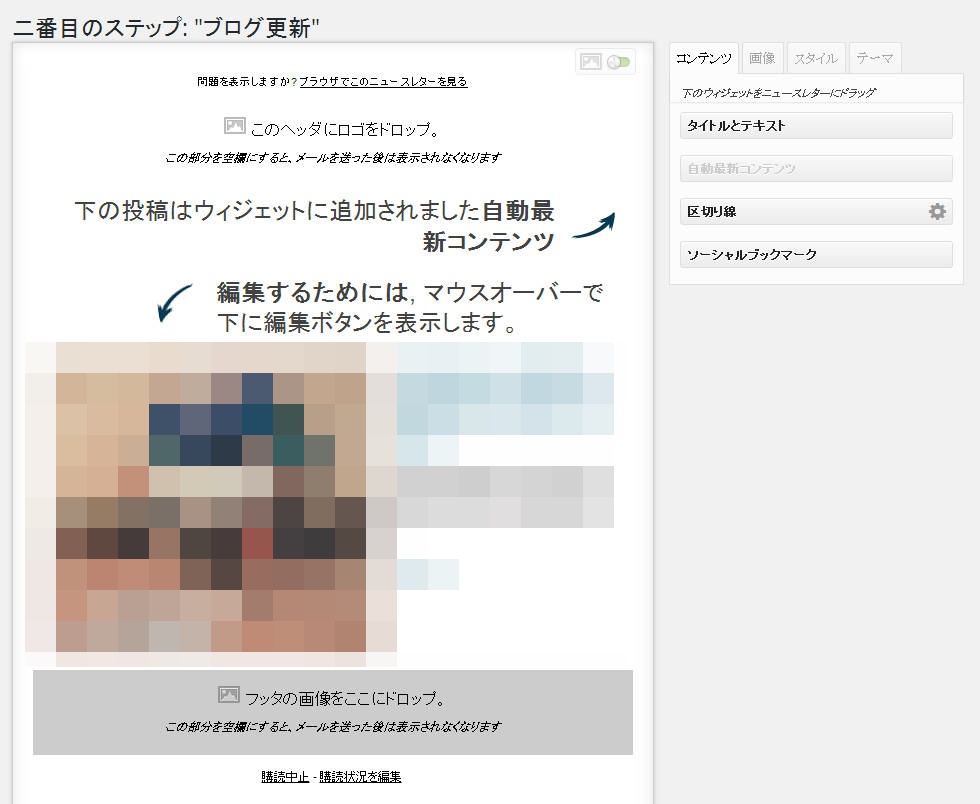



コメント