最近外出中の時間を利用して、ブログの編集や更新を行いたいと常々思っていました。
ノートパソコン+ポケットWi-Fiを利用して…とか、
タブレット買って格安SIMのデータSIMを契約して…とか、
テザリングで…とか色々考えたのですが、
とりあえず、まずはスマホにBluetoothマウスとキーボードをつないでみて、
それがやりにくかったり、ダメそうだったら考え直そう!と思い、
スマホでブログを更新するために、
Bluetooth対応のキーボードとマウスを購入しました。
結果から言うと、私が思い描いていた、外でもブログ更新したい願望は、
スマホ+Bluetoothキーボード・マウスだけで十分作業ができ、すっごく満足しています。
無駄にポケットWi-FiとかデータSIMとか契約しなくてよかったー(*´ω`*)
スマホに接続するBluetooth対応のキーボード・マウスの選択と購入
Bluetooth対応のキーボード選びは結構迷いました。
色々と考えましたが、普段家で使っているキーボードが
コチラ → Logicool ロジクール K270 であるため、
これと同じキー配列であることを最重要に考えました。
もちろん持ち運びのことを考え、フルサイズのキーボードはNGで、安い程うれしい。
私はどちらかというと、ノートパソコンのような浅いキーボードには苦手意識があり、
押し幅が深いカチャカチャと音が鳴るようなキーボードが好きなのですが、
持ち運べるサイズの同じキー配列+押し幅が深いキーボードは低価格帯では見当たらず。
また、外で使用することを考えると、外出先でカチャカチャ音を出すのはマナー的にも…
という思いもあったため、まぁ深くなくても良いか…という結論に至りました。
色々と迷い
Victostar ワイヤレスキーボード Bluetoothキーボード
Arteck ウルトラスリム Bluetooth ワイヤレスキーボード
なども検討しましたが、キー配列の違いなどから断念。
そして結局選んだのが
コチラ → Logicool ロジクール K380BK Bluetooth ワイヤレス キーボード
買う前は、ボタンが浅いことと、ボタンが丸いことが多少心配でしたが、
いざ使ってみると全然問題なし。
というかこれがメインでもいいかなーって思うくらい。
一番重要視していたキー配列もバッチリで、ボタンの浅さにもストレスを感じません。
もしかしたら、浅いボタンのほうが私には合ってるのか?と思ったくらい。
スマホにも簡単につなげました。
ただ、レビューにも書かれていましたが、
持ち運びってことを考えると少々重いかも知れません。
私も届いた時「この幅の割にはちょっと重いな」と思いました。
まぁでも全然持ち運べる重さです。とにかく軽さを重要視しているのであれば、
他のキーボードを買うほうがいいかもしれませんね。
あとオススメできるのは、3つの端末に切り替えができる点。
PC・タブレット・スマホなどを登録しておけば、ボタン一つで切り替わるという優れもの。
多くの端末がある人にはすごく便利な機能です。
Bluetoothマウス選びと購入
マウスは正直なんでもいいなーという感じでした…w。
外に持ち運ぶため、薄いことを重要視し、安いものを探しました。
それで選んだのが コチラ→ Uhuru® 充電式/Bluetoothマウス
薄いことに加え、電池がいらない充電式で静音設計。
長時間マウスを放置するとたまに接続が切れることはありますが、
全然問題なく使用できています。
まぁあとは充電がどのくらいもつのか?というところが問題ですが、
まだ充電を使い切ったことがないのでなんとも言えない。
使っている感じでは、電池残量はほとんど気にしなくて良いような感じです。
スマホにBluetoothキーボード・マウスを接続!
まずはスマホ側のBluetoothをONにして、キーボード側の電源をON。
購入したキーボードにもよりますが Logicool ロジクール K380BK の場合は、
左上の黄色いボタンを長押しし、高速点滅状態にしたら、
スマホ側がキーボードを認識し、Bluetooth欄に表示されます。
そして、表示されているキーボードを選択するとコード入力画面が出ます。
5桁程のコードが表示されるので、今からつなぐキーボードを使用して、コードを入力。
これで接続完了。1度接続すれば、それ以降コードを入力するようなことはありません。

要チェック! 解決までに少々時間がかかったのが、全角・半角キーでの入力切り替え。
この問題はキーボードではなく、スマホ側の問題。
最初は「同じキー配列を重要視して買ったのに、多少違う入力方法しかないのか?」
とガックリしてしまいましたが、なんの問題もなかった。
ただただスマホ側の「物理キーボード」の入力方法を設定すればいいだけです。
私は楽天モバイル契約時に ZenFone 3 Max を購入し利用していますが、
物理キーボード設定に「日本語入力」がなかったので多少時間がかかったのです。
(購入時にインストールされているATOKをアンインストールしていたため…)
なんてことはない…Google Playで「物理キーボード」で検索してみましょう。
「google 日本語入力」というアプリをインストールします。
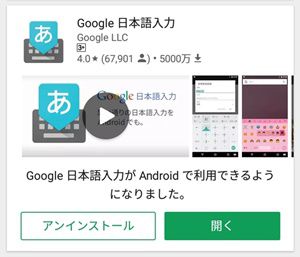
そうすると「設定 → 言語と入力 → 物理キーボード」に
「日本語入力」が表示されいるので、それに設定すればいいだけ。簡単!
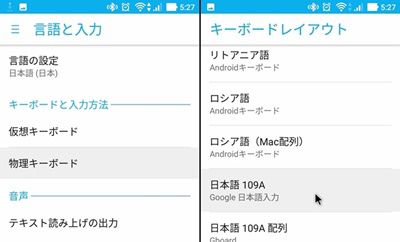
これで全角・半角キーでの言語変更や、Control+C&Vでの
コピーや貼り付けといった操作もおなじみのものになります。
かな入力をしたい場合は「日本語106/109 かな入力対応キーボード」という
アプリをインストールし、キーボードレイアウトをかな入力に設定すればOKです。
また、デフォルトでインストールされているATOKでは、
「無変換」キーが利用できない仕様? (よくわからないけど使えない) なので、
物理キーボードでは「Google 日本語入力」をオススメします。
スマホにBluetoothマウスを接続
マウスの接続は、何かしたかな…。
スマホのBluetoothを有効にして、マウスの電源をONにして、
マウス裏の「Connect」ボタンを押したらスマホ側のBluetooth欄に表示され、
それを選択すれば使えたって感じでした。コード入力などもしてません。
ホント説明は必要ないほど簡単な感じです。
設定で、右クリックを「戻る」ボタンにするなど、多少の変更も可能です。
これで外出先でのブログの作成・編集などもストレスなく行えてます。
下の記事にも書いていますが、高速通信容量なども今のところ全然大丈夫です。

いろんな画像をダウンロード・アップロードするとなると、スマホだけでは多少不便なのかもしれませんが、下書きしといて帰ってPCで仕上げって感じならこれで十分です。
この先、外出時にスマホやタブレットなどでしたいことが増えるのであれば、
別端末とデータSIMの契約も考えてみようかなとは思いますが…今のところは大丈夫。
さぁ皆さんも、スマホに「Bluetoothマウス・Bluetoothキーボード」をつなげて
外でガンガンブログを更新しましょう!
これ↓ちょっと欲しいなと思いましたが…w








コメント